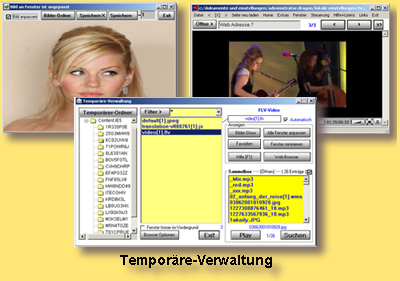
Temporärer Verwaltung: Beschreibung zum ausdrucken
Ist ein Programm mit dem Sie zuvor besuchte Internet Seiten offline
(ohne Internet-Verbindung) verwalten können.
Die besuchten Internet Seiten werden in einem speziellen Temporären-Ordner automatisch
vom Microsoft-Internet-Explorer oder vom Internen Web-Browser Programm gespeichert,
um sie später schneller anzeigen zu können.
Das Programm sucht automatisch den Temporären Ordner.
Und gibt Ihnen somit die Möglichkeit versteckte Dateien einzusehen.
Beispielsweise werden bei You-Tube Videos im FLV oder WMV-Format abgespeichert.
Die Temporäre Video Abspeicherung ist beendet wenn
der Rote Ladebalken 100% im Video erreicht hat.

Hilfe Fenster:

Mit der F1-Taste können Sie ein kleines Hilfe Fenster öffnen,
wo alle Klickbuttons kurz erklärt werden!
Mit der Filter Funktion ist es schnell möglich das entsprechende
Video Format zu finden
Und anschließend mit der Markierung der Datei (in der gelben mittleren Liste)
können Sie dann auch sofort das Video im Video-Fenster anschauen.
Ferner ist es möglich die Videos, Bilder, Textdateien
- Scripte oder Audiodateien
zu sammeln. Dazu einfach die Datei markieren und mit dem
[ Rechtes-Maus-Menü]+[Kopieren in die Sammelbox]
klicken.
Sollte der Dateiname schon in der Sammelbox vorhanden sein
bietet das Programm die Möglichkeit an den den Dateiname umzubenennen.
Sie können auch [Rechten Maus-Menü]+[< Speichern unter ...] klicken,
um die Datei ganz nach Ihrer Wahl abzuspeichern.
Haupt-Fenster Temporäre-Verwaltung:
Sammelbox:
Hier können Sie Ihre gesammelten Dateien abspeichern,
und mit der Pfeiltaste hoch/runter anzuzeigen oder abzuspielen.
Mit einem Mausklick links markieren Sie die Datei
die dann automatisch im entsprechendem Fenster abgespielt oder angezeigt wird.
Suchen:
Über den Klickbutton [Suche] unterhalb der Sammelbox (ganz rechts)
haben Sie die Möglichkeit Externe Dateien auf Ihrem PC zu suchen,
um sie dann über das Video oder Bilder Fenster anzeigen zu lassen.
In der Sammelbox gibt es auch ein [ Rechtes-Maus-Menü] mit dem
Sie Dateien löschen oder Extern öffnen können.
![Der Klickbutton [Temporärer-Ordner] : Mit Doppelklick wird die Temporäre-Liste aktualisiert (neu eingelesen).](temporaererordnerladen.JPG) |
Der Klickbutton [Temporärer-Ordner] :
Mit Doppelklick wird die Temporäre-Liste
aktualisiert (neu eingelesen).
Nach Programm Start:
Zuerst, doppelklicken Sie auf den gelben Temporären-Ordner,
danach mit Mausklick oder der Pfeiltaste den Ordner auswählen.
Entsprechend der Auswahl werden die Temporäre Dateien
in der mittleren gelben Liste angezeigt. |
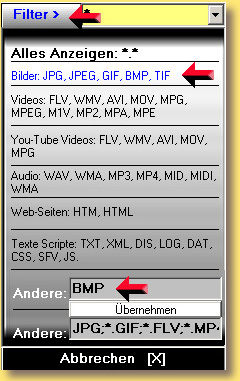 |
Filter:
Mit Klick auf [Filter] haben Sie die Möglichkeit
bestimmte Dateien zu filtern.
Wollen Sie wollen nur Bilder Dateien sichtbar machen
dann klicken sie auf [Filter], und die entsprechende
Auswahl Möglichkeit.
Oder Sie schreiben in das Feld Andere: [BMP]
danach auf übernehmen. So werden nur Bilder
mit der Endung "BMP" in der Liste angezeigt.
Nun müssen Sie nur noch das entsprechende
Bild ( z.B. Testbild.bmp ) in der Liste markieren
und das Bild wird im Bilder-Fenster Angezeigt.
Das selbe gilt auch für Video Dateien (z.b. Video1.flv )
oder andere. Natürlich Können Sie auch
bestimmte Bilder und Videos gleichzeitig in der Liste filtern.
Beispiel [JPG;*.GIF;*.FLV;*.MP4]
in diesem Beispiel werden dann alle JPG und GIF Bilder
und Videos mit der Endungen FLV oder MP4 angezeigt. |
Mittlere gelbe Temporären-Liste:
Beispiel 2: Schreiben Sie in das Textfeld [wmv] und
aktivieren das Optionsfeld [Win-Player],
dann wird das Video mit der Endung “WMV “ (video[1].wmv) im Video Fenster
angezeigt,
Sobald Sie es mit der Maus oder der Tastatur markiert haben.
Achtung würden Sie das Optionsfeld [Text Fenster] aktivieren könnte das
Video nicht
angezeigt werden. Wenn Sie sich nicht sicher sind mit welcher Option Sie die Datei
öffnen können dann versuchen Sie einfach die entsprechende Datei auszuwählen
und klicken auf [Test öffnen]. Sie haben sechs verschiedene
Optionsfelder (Möglichkeiten)
zur Auswahl. Oder Sie machen einen Doppelklick auf die entsprechende Datei,
dann wird die Datei Extern geöffnet. Die meisten Videos können
mit der Auswahl [Win Player] oder [FLV Player] geöffnet werden.
Sammelbox Rechtes-Maus-Menüe:
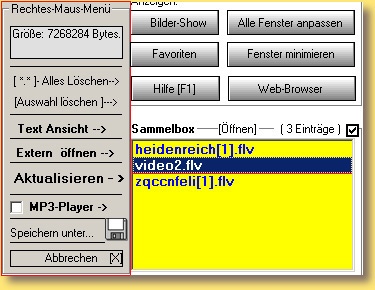
Bilder Show:
![Mit dem Klickbutton [Bilder Show] im Hauptfenster öffnet sich das Bilder-Fenster.](bilderfenster.JPG)
Mit dem Klickbutton [Bilder Show] im Hauptfenster öffnet sich das
Bilder-Fenster.
Hier werden die markierte Bilder angezeigt.
Standardmäßig werden die Bilder automatisch auf die Fenster Größe angepasst.
Entfernen Sie das Häkchen links oben im Bilder-Fenster dann werden die Bilder
1:1 in Original Größe angezeigt.
Gif –Bilder, also Animation, werden automatisch im [HTML-Show] Video Fenster
angezeigt.
Mit dem Klickbutton [Speichern-X] wird das geöffnete Bild im [Bilder-Ordner]
gespeichert.
Dabei wird das Bild automatisch im Format-BMP nach Datum und Uhrzeit umbenannt.
Auch können Sie siehe Pfeil auf rechts Textfeld sich eine eigene Benennung
auswählen.
Im nachfolgenden Beispiel ist die Bezeichnung [Test].
Beispiel: [Speichern-X]
Das Bild wurde im Ordner Bilder gespeichert.
Der Bilder Name ist: " Bild-Test-04-06-2009-13-45-27.bmp"
Das entspricht: "Bild- Bezeichnung – Datum - Uhrzeit—Format(BMP)".
Mit Klick auf [Bilder–Ordner] öffnen Sie den
Bilder-Ordner.
Eine andere Möglichkeit besteht mit klick auf [Suchen] +
[bilder] + [OK]
bei dem die Bilder im Hauptfenster angezeigt werden und
Sie dann Ihre Auswahl treffen können.
Mit dem Klickbutton [Speichern-]+[ 1 ] wird das angezeigte Bild im
Format(BMP)
im Ordner Bilder gespeichert. Der Bilder Name wird dann automatisch
Addiert (hinzugefügt: Bild-1,Bild-2,Bild-3,Bild-4).
Hier ein Beispiel:
Erste Speicherung eines Bildes: Bild-1.bmp
Bei der zweiten Speicherung: Bild-2.bmp
Bei der Dritten Speicherung: Bild-3.bmp. Und so weiter...
Oder Sie schreiben gleich eine entsprechende Bezeichnung in das Textfeld (Siehe Pfeil).
Beispiel [Zylinder], Das entspricht: Bild-Zylinder.bmp
Achten Sie darauf dass nicht schon ein Bild mit derselben Bezeichnung
im Bilder-Ordner vorhanden ist, da es sonst ohne Warnhinweis überschrieben wird!
Sie können das Bild auch über das Hauptfenster mit dem rechten Maus
[Rechten-Maus-Menü] unter [speichern unter..] im
Original Format abspeichern.
Beispiel als: JPG oder GIF.
Bei Animation sollten Sie diese Möglichkeit in Betracht ziehen!
[Web-Browser]:
Mit dem Klickbutton [Web-Browser] im Hauptfenster, öffnen Sie das
Video-WebBrowser-Fenster. Hier werden
Videos, Texte, Scripte, HTML Internet Seiten und Animationen (GIF, Flash) angezeigt.
Dieses Fenster können Sie als Webbrowser (Fenster ins Internet) benutzen.
Alle besuchte Internet Seiten werden automatisch im Temporären-Ordner gespeichert
damit Sie die Dateien offline (Also ohne Internet-Verbindung) später abrufen können.
Bei den meisten Videos haben sie keine Möglichkeit das Video zu
Downloaden (herunterzuladen). Mit diesem Programm ist es nicht nötig
das Video extra zu Downloaden. Denn nachdem Sie das Video angeschaut haben,
wird es meist im Temporären-Ordner erscheinen,
es sei denn der Webadministrator hat eine Funktion eingebaut, um dies zu verhindern.
[Audio Aufnahme]:
Hier haben Sie die Möglichkeit mit Klick auf [Audio Aufnahme].
Ferner den Ton z.B. bei Musikvideos aufzuzeichnen.
Die Aufname wird im WAV-Format im Ordner
[aufnahme] mit Name “Aufname.wav“ abgespeichert.
Nach [Audio Aufnahme] Klick erscheint ein Audio-Menü oben am Fenster.
![[Audio Aufnahme] :](audioaufnamemenue.JPG)
Mit den Standart Symbole, wie bei Kassettenrecorder.
Dort kann der Aufnahme Ordner geöffnet werden
oder Sie speichern die Aufnahme mit Klick auf das Disketten-Symbol Speichern unter ..
Beispiel: Klicken Sie den [Audio Aufname] Klickbutton.
Danach ganz oben rechts den Klickbutton [Mikrofon Pegel].
![[Mikrofon Pegel].](mikrofonpegel.JPG) Das Mikrofon
Pegel Fenster soll Ihnen nur anzeigen
Das Mikrofon
Pegel Fenster soll Ihnen nur anzeigen
ob Ihre Audio Aufnahme aktiv und nicht übersteuert eingestellt ist.
Das Mikrofon-Pegel Fenster fungiert als Ihre Kontrolle.
Ist der Blaue Aufnahme-Pegel immer voll ausgeschlagen
so sollten Sie die Mikrofon Ansteuerung zurück drehen.
Die Mikrofon Steuerung können Sie einstellen unter
[Systemsteuerung] + [Sounds und Multimedia] + [Audio] + [Audioaufnahme] + [Lautstärke]!
Achtung wichtig:
Sehr wahrscheinlich müssen Sie zuerst eine Verbindung zwischen Ihrem
Audio-Ausgang (Dort wo die Lautsprecher eingesteckt werden oder ein
Kopfhörer Ausgang)
und Ihrem Mikrofon Eingang eine Verbindung herstellen.
Siehe Ihre PC Sond-Karten Beschreibung.
Im Handel gibt es solche Verbindungskabel schon für wenig Geld.
Natürlich können Sie Ihre Audio Aufnahme
mit einem anderen Programm Ihrer Wahl machen.
Neben dem Textfeld in das Sie normalerweise eine Internetadresse schreiben
befinden sich drei Klickbuttons
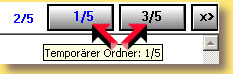
Sammelbox + Temporäre-Liste Steuern!
Mit dem linken Klickbutton können Sie die Auswahl in der Temporären Liste nach oben,
mit dem rechten Klickbutton nach unten bewegen,
so dass Sie nicht immer zwischen den Fenster hin und her klicken müssen.
Mit dem Klickbutton [X>] (zur Sammelbox) werden die Klickbutton
sichtbar,
mit denen Sie die Liste der Sammelbox ansteuern können.
Danach kommen Sie mit Klick auf den Klickbutton [<X]
wieder zurück zu der Temporären Ordner Klickbuttons.
Im Browser Menü unter [Datei] + [Seite speichern unter..]
können Sie eine geöffnete Internet Seite abspeichern.
Im Menü unter [Extras]. Betrifft WebBroser Funktionen.
[Extras]+[Favoriten]:
Haben Sie die Möglichkeit eine Liste Ihrer Lieblingsseiten anzulegen
oder diese wieder zu löschen
Im Menü unter [Extras] + [Lesezeichen am unteren Rand aktivieren]
Aktivieren Sie das Lesezeichen, erscheint ganz unten im Browser ein schmaler
blauer Balken. Wenn Sie nun mit der Linken Maustaste kurz auf den Balken klicken,
fährt ein Schatten des Umrisses des Balken mit ihrer Maus mit,
so dass Sie Ihre Maus als Lesezeichen benutzen können.
Das Lesezeichen kann an selber Stelle wieder deaktiviert werden mit Klick auf:
Menü [Extras] + [Lesezeichen entfernen].
![Im Programm Browser-Menü [Mausziel speichern unter..]: Mit F4-Taste](automatischspeichern.JPG) |
Im Programm Browser-Menü
[Mausziel speichern unter..]:
Hier haben Sie die Möglichkeit mit nur einer Taste,
[F4]-Taste Bilder, Videos schnell zu sammeln
und gleichzeitig automatisch Datei-Name gegen
Datum mit Uhrzeit zu ersetzen!
Viele Bilder im Netz haben den selben Namen.
Beispiel: 1.JPG oder Video1.AVI.
(Mit F4-Taste Beispiel: 16062009195024.JPG) |
Dieselbe Funktion erhalten Sie wenn Sie mit der Maus auf ein Link
fahren
und mit der rechten Maustaste das Menü aufrufen [Ziel speichern unter].
Also, zuerst sollten Sie sich ein Link suchen
wo diese Funktion Speichern unter... möglich ist.
Beispiel:
1. Fahren Sie mit der Maus z.B. auf das Bild (oder Link).
2. Dann mit der rechten Maustaste das Menü aufrufen [Ziel speichern unter].
3. Suchen Sie einen Ordner auf Ihrem PC in dem Sie das Bild abspeichern möchten.
4. Und speichern Sie nun das Ziel-Bild.
Damit ist festgelegt wo die Bilder später wieder zu finden sind.
Alle weiteren Bilder werden dann automatisch in diesem Ordner
gespeichert.
5. Nun im Menü unter [Extras] + [Mausziel speichern unter..] klicken.
6. Dann öffnet sich ein kleiner Fenster Hinweis “Automatisch Speichern“
dort können Sie Einstellungen vornehmen wie das Mausziel gespeichert werden soll.
Standardmäßig sind beide Optionen mit einem Häkchen aktiviert.
Erste Option ist : [Setze Name = Datum+Uhr] hier wird das Bild
automatisch umbenannt.
Der Name des Bildes ist dann:
Beispiel: 16062009195024.jpg das würde entsprechen:
Datum 16.06.2009 um 19:50 Uhr und 24 Sekunden.
Zweite Einstellung Option ist [Automatisch abspeichern].
Sie sollten darauf achten, dass der WebBrowser auch den Fokus hat.
Den Fokus können Sie mit einem Linksklick auf die Internet Seite erstellen.
Das Maus-Ziel erkennen sie auch im WebBrowser in der unteren
grauen Statusleiste
Die Statusleiste sollten Sie dabei immer im Auge behalten.
Jetzt brauchen Sie nur noch die F4- Taste drücken und die Bilder werden
automatisch
umbenannt und abgespeichert.
Den Speichervorgang können Sie beobachten, Dauer Ca. 2 Sekunden.
MP3-Player:
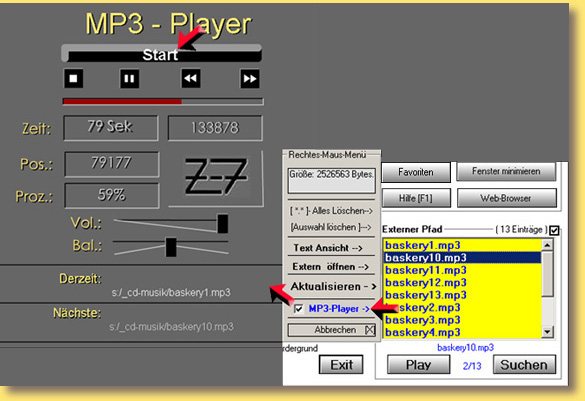
Der MP3-Player spielt hintereinander die MP3-Dateien ab.
Dazu klicken Sie in der Sammelbox-Liste, die Rechte-Maus-Taste
und aktivieren Sie den MP3-Player im Menü!
Danach klicken Sie im Video-WebBowser-Fenster MP3-Player [Start].
Nun werden alle MP3-Dateien aus der Sammelbox abgespielt.
Oder Sie suchen extern sich ihre MP3-Dateien über den Klickbutton [Suchen] im
Hauptfenster.
Beispielsweise auf einem USB-Stick oder einer Externen-Festplatte.
Favoriten Fenster:
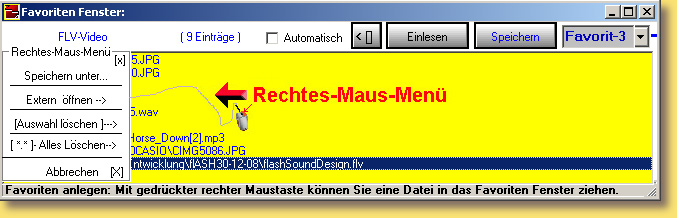
Mit Drag und Drop (gedrückter Maus-Taste) können Sie ein Video
oder eine andere Datei ins Fenster ziehen! Und mit Doppelklick abspielen.
Oder mit der Aktivierung Automatisch wird die Datei schon bei der Markierung angezeigt!
Favorit Auswahlfeld: Oder schreiben Sie ein eigenen Name in das Textfeld (Rechts oben)
danach
klicken Sie auf Speichern. Mit [Einlesen] wir dann Ihre Favorit geladen.
Länder Auswahl:
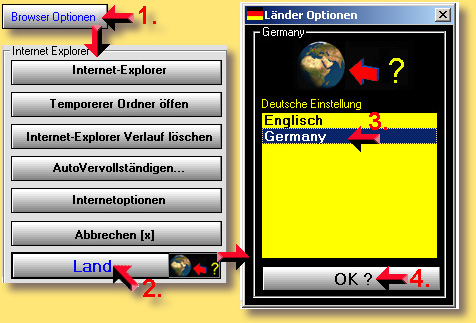
Alle weiter Programm Möglichkeiten sind selbst erklärend.
Mit der F1-Taste können Sie ein kleine Hilfe Fenster öffnen,
wo alle Klickbuttons kurz geklärt werden!
Vollversion Lizenz Schlüssel:
Sie können aus der Testversion eine Vollversion machen,
indem Sie das Bestellformular ausfüllen.
Dazu klicken Sie Bestellformular.
Nach dem Sie den aktuellen Preis gezahlt haben bekommen Sie einen
Temporäre-Verwaltung Vollversion-Schlüssel mit Paßwort zugeschickt.
Mehr dazu >>